
The Screen Time feature first appeared in iOS 12 to help you monitor your app usage on iPhone and iPad. It’s now on macOS Catalina, with one major flaw: it only shows how long apps are open, not how long you use them.
Fortunately, there are alternatives to Screen Time that are far better at tracking your screen time than Apple’s built-in tool.
Health and Medical news: The Problem with the Screen Time App in Catalina
In iOS, you cannot have more than two active “focused” apps onscreen at the same time, but that’s not the case on a Mac.
Most people leave apps open in the background on their Mac without even noticing. Do you ever close your browser? Are you listening to music right now via Spotify orCatalina’s iTunes replacement? Are the apps you use for email, notes, or calendar open right now? Which apps are open in the menu bar at the top of your screen?

Screen Time tracks open apps, rather than those currently in use. As a result, it provides no meaningful data about where your time has gone. You can’t see how much of your day you spent typing a report, reading, replying to emails, or browsing Facebook.
Ultimately, this makes Screen Time pretty useless on a Mac if you wanted to use it to boost your productivity. One work-around is to close apps as soon as you’re done with them, but that’s just not how the vast majority of people use their computer. If you want to isolate which apps are sapping your time, you’ll have to find an alternative.
Health and Medical news: Screen Time Has Parental Controls
With Screen Time, Apple also merged its existing parental controls into a single interface. The options previously available under System Preferences>Parental Controls can now be found in the control panel at System Preferences>Screen Time, instead.
This includes the ability to restrict content based on age ratings, blocking adult websites, and playing multiplayer games via Game Center. You can also define “Downtime” in which apps must be whitelisted to be used. So far, so good.

You can also set limits on how long an app can be used in the App Limits portion of the Screen Time preferences. In theory, this sounds great. Click the plus sign ( ) to add an app or category you want to limit, and then set the amount of time the app or category can be used every 24 hours. The limits reset at midnight.
Unfortunately, app limits are subject to the same arbitrary monitoring as every other app. For example, if you set a time limit of two hours per day for Safari, the timer ticks down as long as the app is open, even if no one is using it. If you have kids, they’ll probably be the first to notice how shortsighted and “unfair” this is.
Setting limits for children is all part of fostering a healthy relationship with modern technology. Unfortunately, Apple’s tools for doing this are half-baked.
Parents can still use Downtime to limit apps between set hours, and content filtering to prevent their children from being exposed to mature content.
Health and Medical news: Notifications and Pickups Aren’t Too Useful
Screen Time also tracks how many notifications you receive, as well as Pickups (the number of times you wake your Mac from sleep or restart it).
It’s a lot easier to drown out notifications on your Mac than it is on iOS. On a Mac, media players, like Music and Spotify, push a new notification every time the track changes. If you’re low on disk space or awaiting a macOS update, you’ll be dismissing notifications all day long. This feature isn’t necessarily broken in the same way app tracking is, but it’s not very useful, either.

Pickups manages to be even less useful. On an iPhone or iPad, Pickups tracks how many times you unlock your device and which app was responsible. This can be useful if you want to limit your notifications or certain apps during work hours to improve your productivity. You can check Pickups to find out which apps are distracting you the most.
On a Mac, this doesn’t make much sense, though. Notifications don’t wake the screen or demand the same amount of attention they do on iOS. When I leave Music playing and wake my Mac, Screen Time registers Music in Pickups as the reason I woke my Mac. In reality, I just wanted to wake the computer so I could get back to work.
Health and Medical news: The Best Alternatives to macOS Screen Time
Apps that track your computer usage are nothing new. Some people use them to improve and track their productivity. Some freelancers who charge an hourly rate use them to create reports. Others just use them to remind themselves they actually got something done during the day.
Timingis one of the most accomplished apps of this type. It’s available in three tiers: Productivity ($39), Professional ($69), or Expert ($99). At its most basic settings, Timing automatically tracks how long you spend in each app and includes information like window title and pathname.
All the data is collected and displayed on the Review screen. This is where you can see which apps you’ve used. You can also organize usage by project or task. You’ll see the websites you’ve visited, relevant keywords (like a project’s title), and the folders you frequented the most.
The Timing app is best for people who like to be hands-on with their productivity. The app can generate a productivity score, but how well this feature works depends on how you organize the data. You can export your data in raw.CSV format. If you upgrade, you can export in XLS and PDF formats and generate invoices.
If you opt for the Professional edition of Timing, you can add data points for manual tasks you complete away from your Mac, so you can track all aspects of your day. If you need to fully customize reports, generate invoices, and an API and Zapier plugin, go for the Expert tier. You can also find the Expert version of Timing onSetApp.

Time Sink is another alternative, and it only costs $5. It’s much easier to use than Timing, but it works the same way. The app automatically and accurately tracks the time you spend in various apps. You can also manually register activities you perform away from your Mac.
Time Sink uses Pools to help you track related activities. Because it groups similar activities into categories (like “Chatter”), you get a broad overview of where your time goes—not even Screen Time does this. Time Sink also registers both the total time an app is open and the amount of time you actively use it. You can see all of this in the app’s Activity Report.
If you need more powerful features, like invoice generation or an API, then Time Sink isn’t for you. However, if you just need a cheap app to help you track your daily habits and improve your productivity, Time Sink could be the best $5 you spend this week.

ActivityWatchis a free time-tracking app for Mac, Windows, and Linux. It automatically logs your activity on your Mac, including which applications you use and on which domains you spend the most time. A small application runs in the background to collect the data, which you can view in your browser.
Other similar Mac apps that automatically track your app usage includeManicTime,RescueTime, andWakaTime,
Health and Medical news: Use Screen Time for Parental Controls
None of the alternatives to Screen Time offer anything like the parental controls Apple has built into its native feature. If you want to use the parental controls on your Mac, you still need to set up Screen Time.
However, if you primarily want to track exactly what you’re doing with your time during your workday, you have far more accurate options than Screen Time.
How Apple could get this so wrong, when products like Timing and Time Sink have gotten it right for so long, is perplexing.
Via newsapi.org. Read more here:
https://www.trendard.com


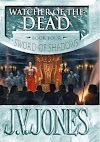






0 Comments